|
Settings Windows Explorer
Above is a sample of what the Windows Explorer, or just plain Explorer, looks like. The window contains several elements. Yours may look different. That's okay. Just play along and hopefully all will be sorted out.
The main elements of the Explorer window are:

Windows Explorer Top Bar. This contains the name of the directory-folder being explored. In this case c:\graphics\jpgopti. And of course in the upper right-hand corner are the minimize, expand and close buttons.

Windows Explorer Menu. The main menu contains the ever famous "File Edit View Tools Help" submenus. This file setup is used in variation throughout the menagerie of windows programs.
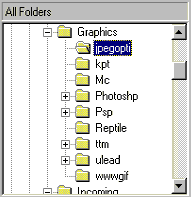 Windows Explorer Left Display. The left display is on the left. And you thought this was difficult. The left display shows the tree of directory-folders on the selected hard drive. Each drive has its own display of directory-folders to put files in. Windows Explorer Left Display. The left display is on the left. And you thought this was difficult. The left display shows the tree of directory-folders on the selected hard drive. Each drive has its own display of directory-folders to put files in.
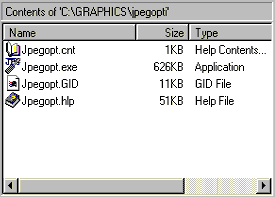 Windows Explorer Right Display. Which as you have already guessed is on the right. This display shows the subtree within the directory-folder being explorered and the individual files within that folder. In this case there are four files displayed and no sub-directories. Windows Explorer Right Display. Which as you have already guessed is on the right. This display shows the subtree within the directory-folder being explorered and the individual files within that folder. In this case there are four files displayed and no sub-directories.

Windows Explorer Bottom Bar. This display shows the number of files & sub-directories found in the folder being explored and the remaining space on the drive. In this case there are 4 files displayed and 172 MB left on my drive.
Explorer View Sub-Menu
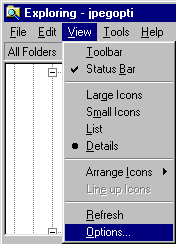 Clicking on the View menu in the top bar will open the View Submenu. This View Submenu is used to personalize your view of the Explorer window. We shall use this Submenu to set a few options. Clicking on the View menu in the top bar will open the View Submenu. This View Submenu is used to personalize your view of the Explorer window. We shall use this Submenu to set a few options.
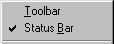 The top part of the View Sub-menu is used to select the display of the Tool Bar and/or the display of the Bottom Status line. I personally prefer to not have the Tool Bar on because it uses up room I prefer to have for display of files. But I do like the Status Line because it keeps me aware of the amount of space left on my harddrive. The top part of the View Sub-menu is used to select the display of the Tool Bar and/or the display of the Bottom Status line. I personally prefer to not have the Tool Bar on because it uses up room I prefer to have for display of files. But I do like the Status Line because it keeps me aware of the amount of space left on my harddrive.
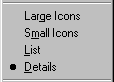 The middle part of the sub-menu is used to select the manner in which the file are displayed. I very much prefer the files on my system to be displayed in a single line with details such as size and date included. This is how my system is selected. The middle part of the sub-menu is used to select the manner in which the file are displayed. I very much prefer the files on my system to be displayed in a single line with details such as size and date included. This is how my system is selected.
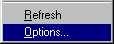 The bottom part of the submenu is used to either cause refresh the screen to update the file display or enter into the Options section of the display. The options section is hightlighted in blue to indicate that is where we are headed next. The bottom part of the submenu is used to either cause refresh the screen to update the file display or enter into the Options section of the display. The options section is hightlighted in blue to indicate that is where we are headed next.
Explorer Options Settings
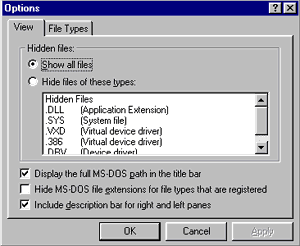 Clicking on the word options in the View Sub-menu will bring up the View Options window. We will be only addressing the top tab called "View" at the moment. This screen shows the settings we recommend: Clicking on the word options in the View Sub-menu will bring up the View Options window. We will be only addressing the top tab called "View" at the moment. This screen shows the settings we recommend:

We HIGHLY recommend that you choose to show all files. Imagine walking around a room in which some of the furniture is invisible. You would bang into the furniture but you wouldn't see it. The furniture would be having a profound effect on your life but you wouldn't see it. We prefer to see the stuff that is effecting us even though it might clutter up our display a little. We recommend you do to.

Don't click this box. Leave it blank. Otherwise some files will be hidden from your view. Be brave go ahead and confront what is actually there. It will help in the long run.

This option is up for grabs. Some like to show full path -- some don't. Both are good options. Select the one you prefer. You can always change it later.

This is another option which we are highly opinionated about. Don't hide the extention. If you hide the extention you will be hiding information from yourself and maybe phone technical support personnel that would be useful. It really doesn't hurt to see the extentions -- and it can help.

This is your call. Use the option you prefer. We have left the display on. We like it that way. You may prefer it off. Neither option seems to critically effect ones experience. So, go for it. Be wild and crazy.
Options Our Way
Yep. These are the options as we recommend them. They are our way. You may have different preferences. We have recommended options tha we hope will keep you out of trouble the best. Given that it's impossible to stay completely "ut of trouble" in the Windows 95 environment, we have given you our best guess. If you choose to use these settings that's your prerogative. Please don't try to hold us responsible for any acts of commission or ommission. This is one of those buyer beware type of deals. It's your choice how you configure your system. This by the way is the undertone of how we chose the options we chose. We want to be exposed to the truth of what files we have on our computer and what their extensions are. Who knows we may learn somthing.
|

